| PDQ LIBRARY | |
|---|---|
| DOWNLOADS | |
| MY SOFTWARE | |
| WEB SEARCH | |
| VIRUSES | |
| SPY-WARE | |
| HOAXES | |
| PHISHING | |
| DOMAIN NAMES | |
| COOKIES | |
| SPAM | |
| COUNTRY CODES | |
| PROVINCE CODES | |
| HTML | |
| CSS STYLE | |
| FTP | |
| WIRELESS | |
| LINKS | |
| CONTACT US |
 Google Maps
Google Maps
Google Maps provides a free mapping tool to get a map and directions to get to almost any location on earth.
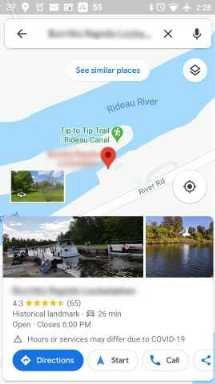
- In your browser, go to maps.google.ca, or maps.google.com in other countries (or open the Maps app)
- In the Search box enter a location (street address, intersection "A and B", well-known building, partial name or address). A map is displayed.
- Select Directions and enter your starting point. If your home or work locations are set up in your Google account, they will be shown.
- Car travel is selected by default, but you may select bicycle, walking, transit or plane!
- Google Maps will display at least one route shown with distance, directions and estimated driving time (surprisingly accurate). To use an alternate route, tap its gray line. Options allow you to ignore routes with toll roads, etc.
- You can bookmark the map or save a shortcut to your screen or desktop.
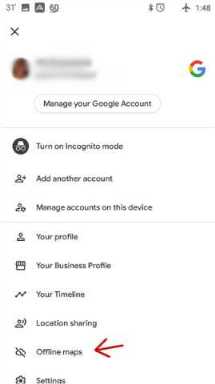
Offline Google Maps App
You can use Google MAPS offline on your smartphone to navigate WITHOUT AN INTERNET CONNECTION. It takes just a few minutes to set up and it doesn't cost a thing! First download the MAPS app by Google from your app store. Then open it and sign in, if you aren't already.
Once you are signed in, your profile photo will appear in the top right corner. (image 1) Click on image to display the Menu.
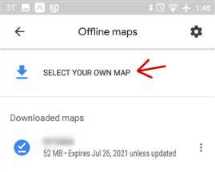
From the Menu, select Offline maps.
Select SELECT YOUR OWN MAP to find and download a map for offline use. The the last map you were using is displayed with a border around it. You will need to pinch the map to expand the map to locate the area you want, such as the city you live in. Pinch again until only the map you need is inside the frame. You will get a warning about storage required for your choice. Select Download and wait until it's complete. You may give it a name using the 3-dot icon beside the map.
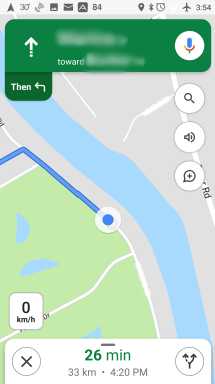
Now when you are not connected to Wi-fi or a Data plan, MAPS will use your offline map instead. Since MAPS become out-dated, they are automatically removed unless you update them. To turn on auto-updating and auto-downloading, select the Tools menu (Gear icon at upper-right). This is useful if you only have only one map stored for offline use.
Offline Navigation
Turn on GPS. Start MAPS and let it access your current location and audio speakers. Now search for a location you want to go to. Car travel is selected by default, but you may change it to bicycle, walking, transit or even plane!
Start navigation with turn-by-turn voice commands by simply selecting Start. A voice will say "Head north-west on ... Drive towards ... Road". The screen will show your departure location and a prompt if you don't have your GPS turned on.