Here are screenshots to show how to convert a CGN3 (Rogers Advanced DOCSIS 3 wireless modem) from Gateway mode to Bridge mode. By turning off the Wifi part of the CGN3, you can use it as a modem only and connect it to your own external Wifi router for greater wireless coverage range and stability.
Phone the Rogers toll-free number to activate your CGN3 now or later. (Only one modem can be activated on your account. You must return a rental modem before activating a new one.)
With everything powered off, connect the Rogers internet cable to the round coax connector on the back of the CGN3. Connect the supplied ethernet cable between the nearest port on the CGN3 and your computer. Plug in the CGN3 using the supplied power cord to turn it on.
Turn on your computer and run your web browser. Type this address into your browser address box: 192.168.0.1.
Login as user "cusadmin" using password "password" (as instructed on the box). The CGN3 settings pages should appear as below if you connected everything correctly.
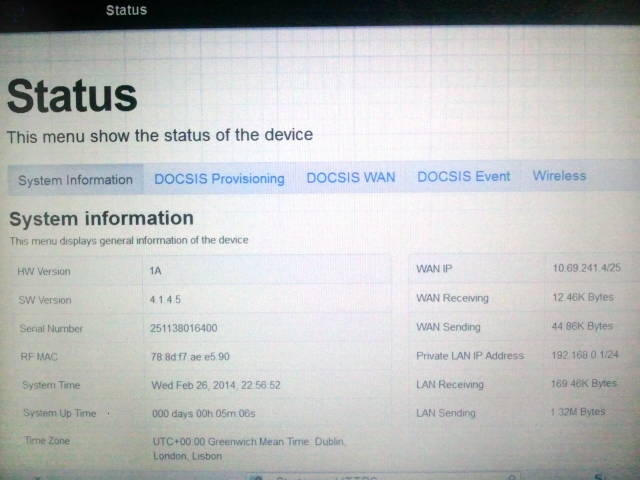
Click on Wireless link at the top of the page to see the Wireless Basic Settings Settings and the 2.4GHz tab.
Under Basic Settings and beside Wireless Enabled, click on the OFF button.
Click on Apply at the bottom of the settings.
You should see the following confirmation that "your changes have been saved".
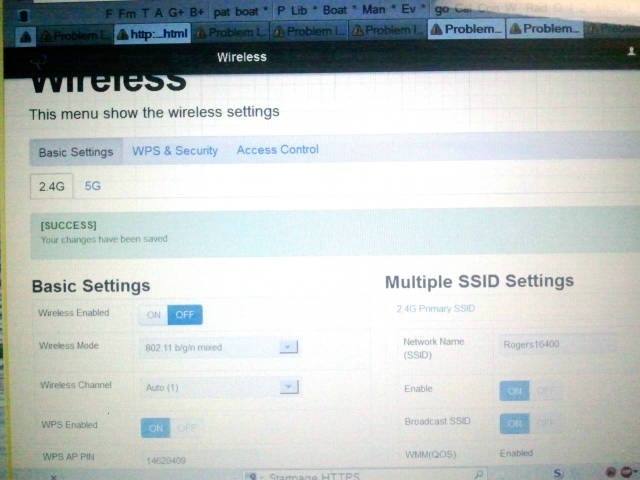
Now click on the 5GHz tab and repeat the settings.
Under Basic Settings and beside Wireless Enabled, click on the OFF button.
Click on Apply at the bottom of the settings.
You should see the following confirmation that "your changes have been saved".
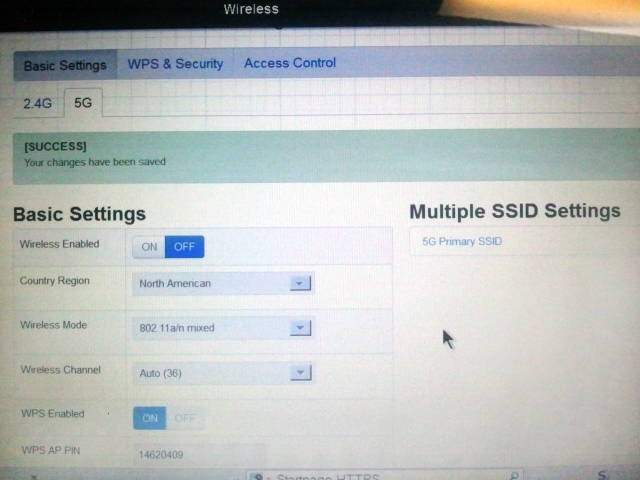
-
Disable uPnP. (I did not note where the setting is.)
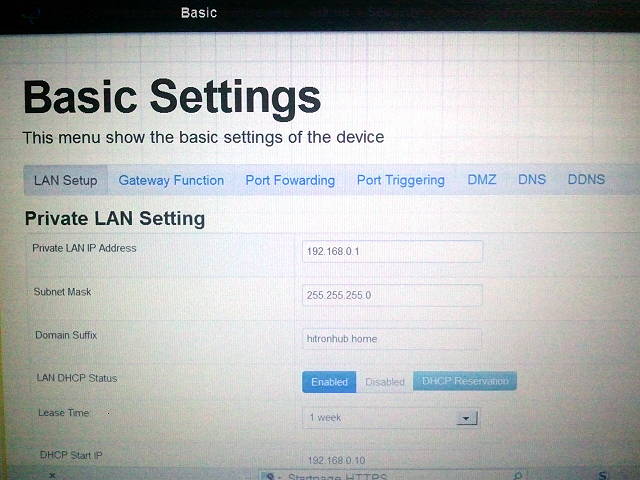
Click on Basic link at the top of page to see the Basic Settings.
Click on Gateway Function.
Beside Residential Gateway Function click on the
Disabled button.
Confirm your choice. This is the last CGN3 setting you can make using this web page!
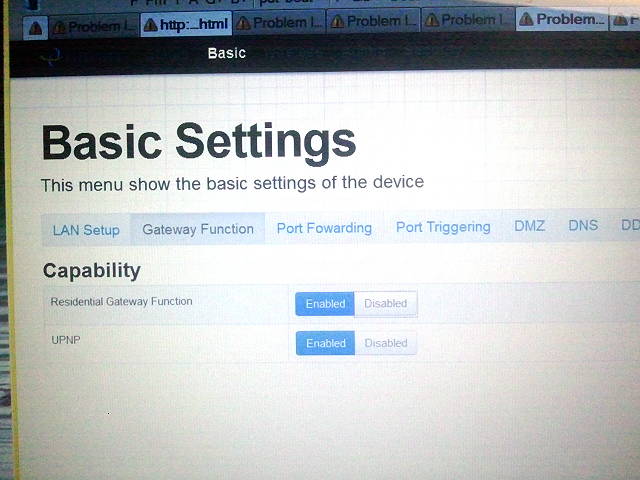
You will see green text that says:
"success - your changes have been saved. modem will reboot. Please wait.."
Your CGN3 is now a modem only in Bridge Mode with no Wifi capability.
You can no longer connect to 192.168.0.1 via a web browser. Close the page.
Unplug your computer from the CGN3.
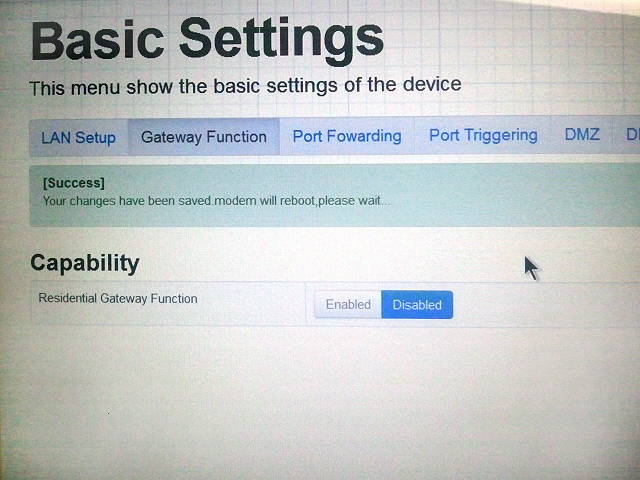
Phone Rogers toll-free number to activate the CGN3 on your account if you did not do this earlier.
Connect the CGN3 ethernet cord to the WAN port on your external router.
Connect the router's power cord. The lights blinking on it for a minute or two.
Connect your devices to the router by ethernet cord or wireless as before.
No changes need to be made to your devices if your router previously worked with them.
Access CGN3 in bridge mode: 192.168.100.1 to check changes to 2.4G and 5G Wi-fi and Gateway mode were correctly turned off.
To return the CGN3 to it's original factory condition as a gateway with Wifi enabled, depress the RESET button on the back of the CGN3 - push a small nail into the tiny hold and hold it for 5 to 10 seconds. The lights on the front panel will go out and the router restarts in a factory state (Router name will being with Rogers... with login cusadmin and password password). If your computer is on, the setup screen will automatically open in your browser so you can set your router's name and password immediately back to the ones you had before the reset (so your Wi-fi devices will not need changes.) You will now be able to change other settings in a web browser (Wi-fi channel, OpenDNS settings, etc.). Open 192.168.0.1 in your browser, but this time, logging in with cusadmin and the new password.